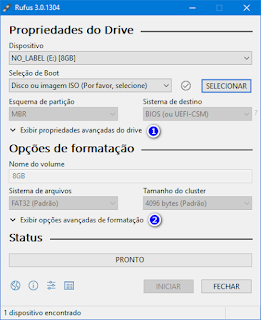Contas Usuários Locais - Modo Gráfico

O Windows tem três Grupos padrões de usuários: Administradores, Usuários e Convidados. No Windows 7 definimos na hora da criação do usuário no Modo Gráfico se ele será Tipo Administrador ou apenas Usuário padrão (Conta Limitada). No Windows 8 e 10 não podemos definir na hora da criação no Modo Gráfico, ele será apenas Usuário padrão (Conta Limitada), como Conta Local ou como Conta Microsoft e depois pelo Painel de Controle podemos mudar o Tipo de Conta para Administrador, alterar senha, excluir conta, etc.. Para adicionar nova conta no Windows 7 no Modo Gráfico clique no botão Iniciar, Painel de Controle, Adicionar ou remover contas de usuários, Criar uma nova conta, digite um nome para a conta, marque se ela será do Tipo Administrador ou Usuário (Conta Limitada), e clique em Criar conta. As alterações só surtirão efeito após o logon na nova conta. Para alterar senha, remover conta, e outros no Windows 7 clique no botão Iniciar, Painel de Controle, Contas de Usuários e Segurança